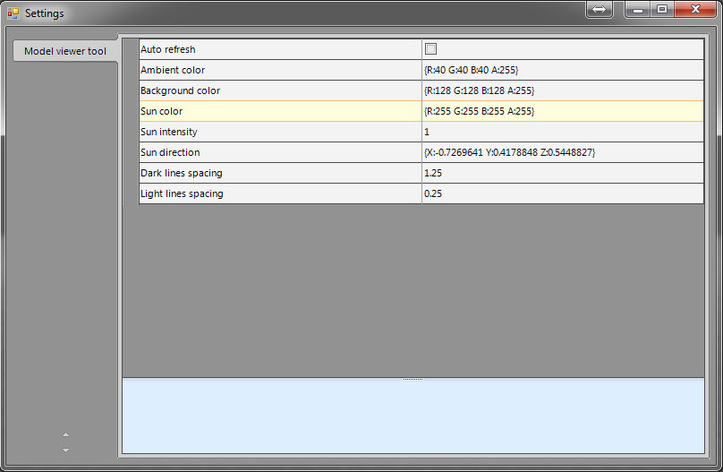VRAGE Editor: Model Viewer
1. Overview:
Model Viewer can load and display mwm models built with Mwmbuilder. Modders can view models, textures, dummies, dummies axis, physical shapes, axis, bounding box and material setup.
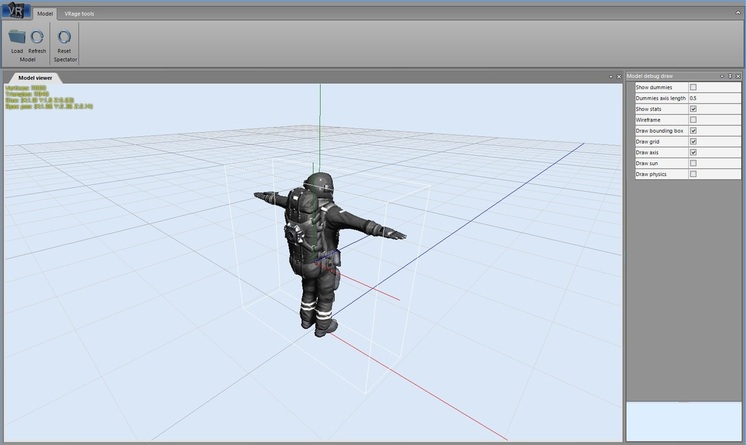
2. Navigation and controls:
Navigations are similar to 3DS Max
Pan – Middle-click
Rotation – ALT + Middle-click or Right-click
Zoom – CTRL + ALT + Middle click or Mouse-wheel
Pan and Zoom (Mouse-wheel) can also be combined with CTRL (faster) and SHIFT (slower) for faster or slower movement.
Light rotation – SHIFT + Right-click – horizontally and SHIFT + CTRL + Right-click – vertically (or you can setup position of light in Settings, look Chapter 6.)
Reset (button) – reset camera to startup position
3. Model debug draw:
Show dummies – display model dummies
Dummies axis length – size of dummies axis
Show stats – display statistics about model, vertices and triangles count, size of model and camera position
Wireframe – display model wireframe
Draw bounding box – display bounding box of models
Draw grid – display grid
Draw axis – display world axis in viewport
Draw sun – display sun in viewport
Draw physics – display physics shapes in viewport
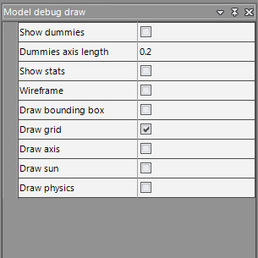
4. Loading models:
For loading mwm models you can you use the LOAD button or drag-and-drop the mwm file to viewport. If you re-build models with Mwmbuilder, the Model viewer automatically asks if you want to reload a model or you can use the Refresh button (or you can turn automatic reload models in options)
5. Loading textures:
To see the model textures, you should keep the same folder structure as it is in the game – a folder containing “Content” folder and all sub-folders (\Steam\SteamApps\common\SpaceEngineers\Content)
6. VRAGE Tools:
Plugins (button) – Load or unload other modules of VRAGE Editor
Settings (button) – Settings window (look Chapter 6.)
Model debug draw – show and hide Model debug draw window (look Chapter 3.)
Themes – change Model Viewer window colors
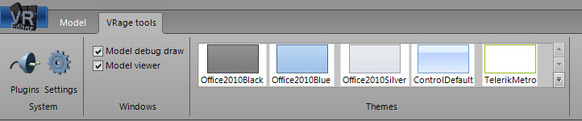
7. Settings:
Auto refresh – turn on/off automatic refresh for rebuilt models. When checked, the viewer will not ask if you want to reload the rebuilt model; when unchecked, the viewer will ask if you want to reload models after rebuilt.
Ambient color – color of ambient (default is black)
Background color – color of background (default is light blue)
Sun color – color of sun (default is white)
Sun intensity – intensity of sun light (default is 1)
Sun direction – position of light
Dark lines spacing – size setup of grid
Light lines spacing – size setup of grid